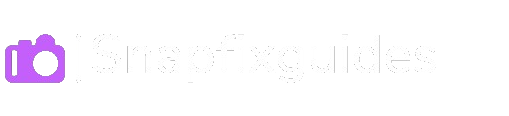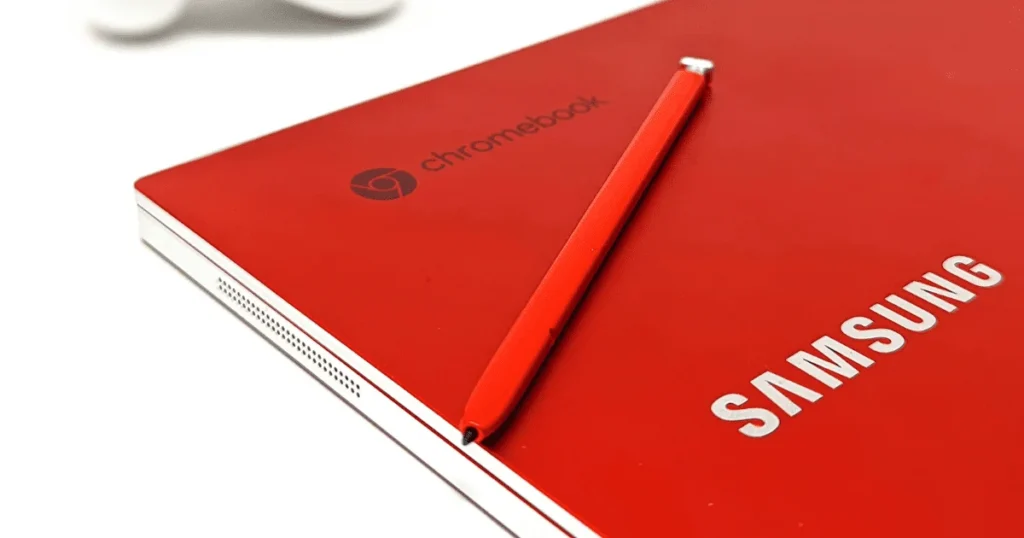
Ever wondered if you could use Snapchat on your Chromebook?
Does Snapchat work on Chromebook?
It’s a common question, as people want to know if their favorite app can work smoothly on these lightweight laptops.
In this guide, we’re diving into the simple answer and exploring how well Snapchat plays with Chromebooks.
Quick Answer
Yes, Snapchat can work on Chromebooks in a few ways, depending on your specific needs and Chromebook model.
You can use Snapchat on Chromebooks; it depends on your specific needs and Chromebook model. Let’s see how you can use Snapchat on your Chromebook.
Does Snapchat work on Chromebook?
You can use Chromebook on Snapchat in many ways, but it might not be the same experience as using it on a phone.
Compatibility:
- Newer Chromebooks have the Google Play Store and support Android apps, including Snapchat. You can simply download and use the app like you would on your phone.
- Older Chromebooks might not support Android apps, or the Snapchat app might not be compatible with your specific model.
Web Version:
- Snapchat also offers a web version accessible through the Chrome browser. It does not offer all the features of the Android app, but it can still be a good option for basic chatting and sending snaps.
- To access the web version, go to web.snapchat.com in your Chrome browser.
Remote Access:
- If your Chromebook doesn’t support Android apps, you can use a remote access app like AirDroid or Vysor. This allows you to access and control your Android phone remotely from your Chromebook, including using Snapchat.
Key points:
How do I get Snapchat on my Chromebook?
Getting Snapchat on a Chromebook depends on whether your Chromebook supports Android apps and whether your school or network has any restrictions in place.
If your Chromebook supports Android apps:
- Google Play Store: This is the easiest way. If your Chromebook supports Google Play, search for “Snapchat” and install the app. Then, log in with your existing account or create a new one.
- APK sideloading (Advanced): Download the Snapchat APK file from a trusted source and sideload it onto your Chromebook.
If your Chromebook doesn’t support Android apps:
- Web Version: On the web version of Snapchat, you can only use basic features like chatting, sending snaps, and viewing stories. Go to web.snapchat.com to access Snapchat through the web browser.
- Remote Access: You can use the Snapchat app on your phone through your Chromebook with the help of apps like AirDroid or Vysor.
Important Notes:
- School Restrictions: You cannot use Snapchat on your Chromebook if your school blocks access to Snapchat through apps or the web.
- Safety and Security: It might be risky for you if you download APKs from untrusted sources. Make sure you download it from a trusted source.
- Responsible Behavior: Always try to use Snapchat and other online platforms responsibly and ethically.
How do I add friends to Snapchat on my Chromebook?
There are several ways to add friends on Snapchat on a Chromebook, but the options might differ depending on whether you have the Android app on your Chromebook and whether your network allows access to Snapchat features:
With the Snapchat Android App
Search by Username:
- Open the Snapchat app on your Chromebook.
- Go to your profile by tapping the ghost icon in the top-left corner.
- Tap on the “Add Friends” button.
- Select “Search” from the list of options.
- Type in the username of the friend you want to add.
- Tap on their username when it appears in the search results.
- Tap on the “+” button next to their profile picture.
Scan Snapcode:
If your friend has their Snapcode saved as an image file, you can add them directly.
- Click on the ghost icon in the top-left corner of the Snapchat app.
- Select “Scan Snapcode” from the menu.
- Upload the image containing the Snapcode.
- Snapchat will automatically recognize the Snapcode and add the friend.
Import Contacts:
- Make sure your Chromebook allows access to Google Contacts.
- Inside the Snapchat app, tap on the ghost icon and go to “Add Friends.”
- Select “Contacts” from the list of options.
- Snapchat will suggest people from your contacts who have Snapchat accounts.
- Tap on the “+” button next to the friends you want to add.
Quick Add:
Snapchat suggests people you might know based on mutual friends and other factors.
- Go to “Add Friends” from your profile and select “Quick Add.”
- Tap on the “+” button next to the friends you want to add.
Using the Snapchat Web Version
Search by Username:
- Access web.snapchat.com in your Chromebook’s Chrome browser.
- Log in to your Snapchat account.
- Click on the search bar at the top of the screen.
- Type in the username of the friend you want to add.
- Click on their username when it appears in the search results.
- Click on the “+” button next to their profile picture.
Add friends by scanning snap codes:
- If you have your friend’s Snapcode in a digital format, you can add them through the web version.
- Click on the ghost icon in the top-left corner of the Snapchat web page.
- Select “Scan Snapcode” from the menu.
- Upload or drag and drop the image containing the Snapcode.
- Snapchat will automatically recognize the Snapcode and add the friend.
Important Notes
How do I get Snapchat on my Chromebook without Google Play?
I am not going to provide any unethical practices because they might be risky for you in the future. I am suggesting some alternating ethical approaches to getting Snapchat without Google Play.
- If your Chromebook belongs to a school or organization, they might offer ways to unlock specific websites or apps for legitimate reasons.
- Snapchat offers a web version at web.snapchat.com. While it might have fewer features than the app, it still allows basic functions like chatting and sending snaps.
- Find and explore educational alternatives for file sharing, messaging, or discussions.
How do I get Snapchat on my Chromebook if it’s blocked?
As we discussed already, never go for any unethical practices.
If Snapchat is blocked on your Chromebook, then explore approved communication channels.
Why is Snapchat not loading on Chrome OS?
There might be several reasons why Snapchat is not loading on your Chrome OS device:
- There might be a network connection issue. Ensure your Chromebook has a strong Wi-Fi or cellular signal.
- Some institutions block specific apps or websites, like Snapchat. You can face an issue if you are using a school or work network.
- Ensure you’re running the latest version of the Snapchat app for Android. Outdated versions might have compatibility issues with Chrome OS.
- There might be a Chrome OS compatibility issue.
Troubleshooting Tips:
- Restart your Chromebook.
- Update your Chromebook and the Snapchat app.
- Clear the Snapchat app’s cache and data.
- Uninstall and reinstall the Snapchat app.
- Check your internet connection.
- Check if Snapchat is experiencing server issues.
- If using a school or work network, inquire about restrictions or contact IT personnel for assistance.
Why Does the Snapchat App on Chromebook No Longer Work?
Let’s see why Snapchat on Chromebook no longer works.
- Compatibility issues might be a reason. Outdated ChromeOS versions might have compatibility issues with newer Snapchat app versions.
- Ensure you’re running the latest version of the Snapchat app.
- A weak or unstable internet connection might be a reason why Snapchat is not working.
- Insufficient storage space can cause app problems.
Read also: Does Snapchat work without the Internet?
Conclusion
Snapchat can work on Chromebooks, but it depends on your specific needs and Chromebook model.
The compatibility of Snapchat with Chromebooks depends on the model you have. While some newer Chromebooks support Android apps, allowing you to access Snapchat through the Chrome browser, older models may not provide this option.
We’d love to hear about your experiences using Snapchat on a Chromebook. Have you found any tips to make the experience smoother? Share your insights in the comments below.

I am Emily, a tech enthusiast and social media explorer. With a deep passion for the ever-evolving world of Snapchat, I’ve carved out my expertise as a solutions architect. My mission is to be the flashlight in the Snapchat darkness, providing solutions that make your Snapchat journey seamless.